HOME
GETTING STARTED
SUPPORT
PURPOSE
HOME
GETTING STARTED
SUPPORT
PURPOSE
Here you will be able to find answers and step-by-step instructions to help guide you on how to use the tools. Review the Tutorial Section to help you understand how to use the StudyCrafter Authoring Tools to create your own experiments.
StudyCrafter Homepage
Projects Screen
Layout Tab
Scriptor Tab
The StudyCrafter Homepage shows all projects that are contained in your version of StudyCrafter. The image below shows this page. Red numbers reference the explanations given below.
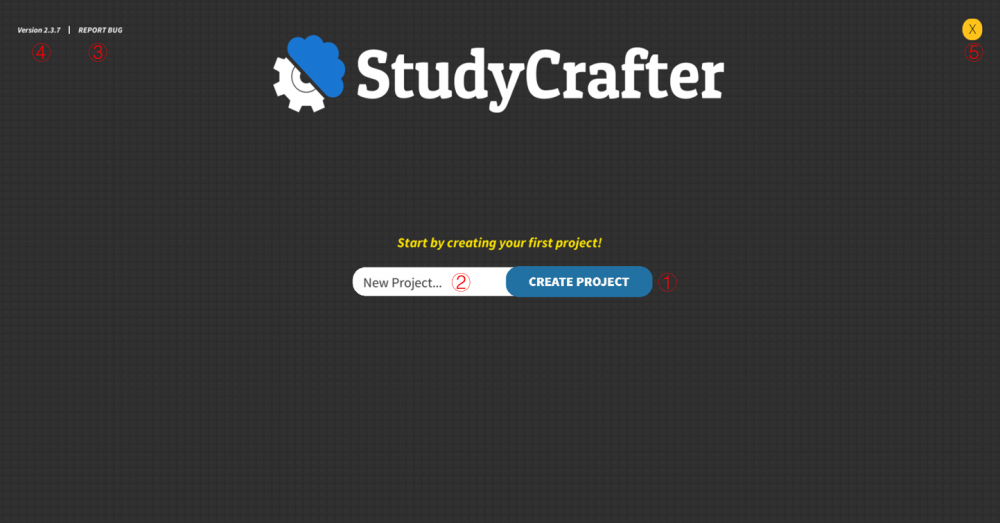
By clicking the New Project button, you create a new, empty StudyCrafter project.
You can name your project before you create it but entering the name in this box.
If you find anything wrong in StudyCrafter, click the Report Bug button to let us know. It will be very helpful if you report your problems to us. You can leave a description of the problems here as what's shown in the image below.
This number shows your current StudyCrafter version.
Clicking the yellow X button allows you to exit StudyCrafter.
After you create your projects, the home page will turn to be like the image shows below.
By clicking the New Project button, you create a new, empty StudyCrafter project.
You can name your project before you create it but entering the name in this box.
Clicking the Play button launches the selected project.
Clicking the Duplicate button creates an exact duplicate of the selected project. If the project is called NAME, the copy is called NAME copy 1; if NAME copy 1 already exists, it will be called NAME copy 2, and so on.
Clicking the Delete button allows you to delete the project. StudyCrafter will ask for confirmation before carrying out the deletion. Note that deletion cannot be undone: Once a project is deleted, it is gone forever.
Each StudyCrafter project is represented by a tile. A newly created, the empty project looks like the tile in the image. Clicking anywhere in this tile except on the three buttons (3, 4, and 5 in the image) will take you to the Project Page.
You can also find your projects by searching them by names. Entering the name in this box, the project you search will be listed.
The Project Screen of StudyCrafter shows all scenes of your project. The image below shows this page. Red numbers reference the explanations given below.
You can name your project by entering the name in this box.
Click the blank area and enter the description of your project in this box.
Clicking the Delete button allows you to delete the project. StudyCrafter will ask for confirmation before carrying out the deletion. Note that deletion cannot be undone: Once a project is deleted, it is gone forever.
By clicking this area except for the four buttons above, you can enter the Layout Screen of the Scene you select.
Click this button to enter the play screen of the scene and have a preview of this scene.
Clicking the Duplicate button creates an exact duplicate of the selected scene.
Click the edit button to enter the Scriptor Screen of this scene.
By clicking the Delete Button, you can delete the scene you select.
Click the name of a scene in the Project Screen, the name of the scene will be editable, enter the name you want to rename the scene.
You can name your project before you create it but entering the name in this box.
Clicking the New Scene Button will create a new scene in this project, and you will enter this new scene directly. If you go back to the Project Screen, you will see the new scene just created.
You can also find your scenes by searching them by names. Entering the name in this box, the scene you search will be listed.
If you find anything wrong in StudyCrafter, click the Report Bug button to let us know. It will be very helpful if you report your problems to us. You can leave a description of the problems here as what's shown in the image below.
Click this button to go back to the Homepage.
The Layout Tab is where you can edit your scene. You can put characters or assets in the scene, change their sizes or positions. Everything you change will be displayed in real-time.
Here you can have a preview of the scene. Anything changed with the scene will be directly shown here.
Click these two buttons to switch between assets and characters.
You can search the assets or characters you want by putting the names here.
In this area, StudyScrafter provides a few Assets and Characters, click the tiles you want to add it to the scene. You can change the size and position of the stickers after you added it to the scene.
Click the number below to switch to other pages.
Click the “+” button to zoom in and the “-” button to zoom out.
If you find anything wrong in StudyCrafter, click the Report Bug button to let us know. It will be very helpful if you report your problems to us. You can leave a description of the problems here as what's shown in the image below.
You can click this arrow button to hide the Assets & Character tab. If it is already hidden, click this button again to expand it.
Click the Research Button to enter the Research Screen.
Click the Scriptor Button to enter the Scriptor Screen.
Click the Play Button to play from the scene you select.
Click this button to go back to Project Screen.
The Scriptor Tab is where you can deal with the logic in each scene by creating nodes. You can set player choices, dialogues or anything you want in the Scriptor Tab but simply creating nodes and set relationships between them.
You can set values of each variable by simply double-clicking it, and put whatever you want in the value box.
The name of a variable should explain itself. Try to make an easy one which explains what it does.
The type of a variable includes integer, float, string, boolean and none. It depends on what this variable means in this project.
You can set an initial value of your variables here, it should fit the type of the variable.
The kind of variables includes independent variables, dependent variables, none variables or null variables. Independent variables and dependent variables are the most important ones to your project, they are related to each other and your results. Null variables are variables that are in your research but neither independent or dependent. Null variables are those you create in the project, which is not related to your research but infects your StudyCrafter project.
Click this little triangle buttons, you can hide or expand global and object variable group. For the variables in these groups, you can also click those buttons to hide or expand the values of each variable.
Click this arrow button to hide the variable tab. When the tab is hidden, click it again to expand it.
Click this button to reset all the nodes to the center.
The Mini-Map shows the thumbnail of the scene. Move your mouse above it, it will show the coordinates you are pointing.
If you find anything wrong in StudyCrafter, click the Report Bug button to let us know. It will be very helpful if you report your problems to us. You can leave a description of the problems here as what's shown in the image below.
Click the Research Button to enter the Research Screen.
Click the Layout Button to enter the Layout Screen.
Click this button to enter the play screen of the scene and have a preview of this scene.
Click this button to go back to Project Screen.
Click the “+” button to zoom in and the “-” button to zoom out.
[TODO]