HOME
GETTING STARTED
SUPPORT
PURPOSE
HOME
GETTING STARTED
SUPPORT
PURPOSE
The scriptor adds depth to each scene by developing the action of the scene. Through each of these features, the user can enhance the storyline in a variety of methods. To add scripts to the scene, select the Scriptor tab at the top of the screen.
Once selected, you see the starting scripting branch of the scene. Each scene has its own scripting branch, so be aware of that when editing the scriptor.
Left click and hold on the mouse over the yellow dot. Drag the mouse to where you would like to drop the scriptor and let go of the mouse button. A chain is now created between the two scripts. A selection menu will appear with the different scripting options. The standard ones will be covered in this chapter. Continue this process for every piece of scripting that the user wants to create. To break the chain, right click on the chain and it disappears.
Each of the scripts can be moved by left clicking and holding, then dragging the script to the desired location.
Dialogue is an important feature for a scene. As dramatic as a character staring at another character can be, it also provides a challenge in moving the story along. Dialogue provides the interaction between each character by using words to communicate with each other.
The dialogue box will fit as much text as desired. However, be aware that there is a finite space on the scene and a dialogue box will be very large and prominent if there is a lot of text.
Also, the creation of a dialogue script does not mean that a conversation will occur. A conversation is a dialogue exchange between multiple assets. To create a conversation, create multiple dialogue scripts where each asset has its own dialogue.
The action script creates movement with an asset. Movement is not just limited to an asset going from one side of the screen to another. Movement can be rotation, flipping, and size changing.
As with dialogue, only one action can occur per script. If multiple action motions are needed, multiple action scripts are required. The actions scripts do not have to be linear in terms of the storyline. The action scripts can have other scripts between the action, like dialogue or variables.
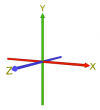
Player choice scripts give the player the option to choose one option over other options. This allows for a conditional response and customization for the player. That means that, depending on what the player selects, a different outcome can occur. The outcome could be another script in the scene, the end of the scene to transition to another scene, or the end of the experiment all together.
Player choices can sometime be confusing to manage, so the user must ensure that the branching follows the vision of the experiment while also considering the player experience. The more complex the consequences of the player choice, the more likely that the player and possibly the user will get confused.
Branching is similar in design to the Player Choice script in terms of conditional responses. However, where they differ is that while the Player Choice script gives the player the option to choose their own adventure, Branching does not. Branching allows the user to create an If/Then statement and responses based on the defined condition.
If the if/then statement is not written correctly, then nothing will happen in the script. Be aware of the wording and punctuation when creating conditional statements.
This script adds sound to the experiment. Sound, not singing or voice acting, can also add ambiance to a scene. Sound can also be an auditory conditional response to an action, like an incorrect buzzer when a question is answered incorrectly.
Sound, depending on the experiment, can be an important factor in achieving the desired reaction.
As the name implies, this script ends the scene. However, the end of the scene doesn’t mean the end of the experiment. The user can choose what scene follows next, as well as any transitional text.
End scene also is the transition point of the conditional responses from the Player Choice script or the Branch script. Depending on the choice, the user can select which one will be the next scene.